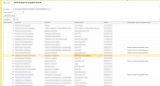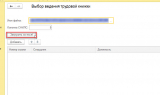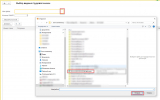Как преобразовать снилс в excel
Опубликовано: 17.04.2024
Вам когда-нибудь приходилось импортировать или вводить в Excel данные, содержащие начальные нули (например, 00123) или большие числа (например, 1234 5678 9087 6543)? Это могут быть номера социального страхования, телефонные номера, номера кредитных карт, коды продуктов, номера счетов или почтовые индексы. Excel автоматически удаляет начальные нули и преобразует большие числа в экспоненциальное представление (например, 1,23E+15), чтобы их можно было использовать в формулах и математических операциях. В этой статье объясняется, как сохранить данные в исходном формате, который Excel обрабатывает как текст.
Преобразование чисел в текст при импорте текстовых данных
Для форматирования отдельных столбцов в виде текста при импорте данных в Excel используйте функцию Получить и преобразовать (Power Query). В этом случае импортируется текстовый файл, однако данные проходят те же этапы преобразования, что и при импорте из других источников, таких как XML, Интернет, JSON и т. д.
Откройте вкладку Данные, нажмите кнопку Получить данные и выберите вариант Из текстового/CSV-файла. Если вы не видите кнопку Получить данные, выберите Создать запрос > Из файла > Из текста, найдите нужный файл и нажмите кнопку Импорт.
Excel загрузит данные в область предварительного просмотра. В области предварительного просмотра нажмите кнопку Изменить, чтобы загрузить Редактор запросов.
Если какие-либо столбцы нужно преобразовать в текст, выделите их, щелкнув заголовок, затем выберите Главная > Преобразовать > Тип данных > Текст.

Совет: Чтобы выбрать несколько столбцов, щелкните их левой кнопкой мыши, удерживая нажатой клавишу CTRL.
В диалоговом окне Изменение типа столбца выберите команду Заменить текущие, и Excel преобразует выделенные столбцы в текст.

преобразование данных в текст" />
По завершении нажмите кнопку Закрыть и загрузить, и Excel вернет данные запроса на лист.
Если в дальнейшем ваши данные изменятся, на вкладке Данные нажмите кнопку Обновить, и Excel их автоматически обновит и преобразует.
В Excel 2010 и Excel 2013 импортировать текстовые файлы и преобразовывать числа в текст можно двумя способами. Рекомендуется использовать Power Query (для этого нужно скачать надстройку Power Query). Если надстройку Power Query скачать не удается, можно воспользоваться мастером импорта текста. В этом случае импортируется текстовый файл, однако данные проходят те же этапы преобразования, что и при импорте из других источников, таких как XML, Интернет, JSON и т. д.
На ленте откройте вкладку Power Query и выберите Получение внешних данных > Из текста.
Excel загрузит данные в область предварительного просмотра. В области предварительного просмотра нажмите кнопку Изменить, чтобы загрузить Редактор запросов.
Если какие-либо столбцы нужно преобразовать в текст, выделите их, щелкнув заголовок, затем выберите Главная > Преобразовать > Тип данных > Текст.

Совет: Чтобы выбрать несколько столбцов, щелкните их левой кнопкой мыши, удерживая нажатой клавишу CTRL.
В диалоговом окне Изменение типа столбца выберите команду Заменить текущие, и Excel преобразует выделенные столбцы в текст.

преобразование данных в текст" />
По завершении нажмите кнопку Закрыть и загрузить, и Excel вернет данные запроса на лист.
Если в дальнейшем ваши данные изменятся, на вкладке Данные нажмите кнопку Обновить, и Excel их автоматически обновит и преобразует.
Применение пользовательского формата для сохранения начальных нулей
Если эту задачу необходимо решить в пределах книги, поскольку она не используется другими программами в качестве источника данных, для сохранения начальных нулей можно использовать пользовательский или специальный формат. Этот способ подходит для цифровых кодов, содержащих менее 16 цифр. Цифровые коды также можно отформатировать с использованием дефисов или других знаков препинания. Например, чтобы сделать телефонные номера более удобными для чтения, можно добавить дефисы между международным кодом, кодом области, префиксом и остальными цифрами.
![]()
![]()
![]()
- Советы по Excel
- Функции Excel
- Формулы Excel
- Советы по словам
- Советы по Outlook
Как преобразовать серийный номер на сегодняшний день в Excel?
Иногда, когда вы применяете некоторые формулы или форматируете ячейку как числовой формат, вы получаете серийный номер, например 42088, вместо обычной даты 3 марта 25 года. Чтобы преобразовать этот серийный номер в настоящую дату, вам помогут следующие методы, описанные в этой статье.
Самый большой Формат ячеек Функция может помочь вам легко преобразовать серийный номер на сегодняшний день в Excel.
1. Выберите ячейки с серийным номером, которые вы хотите преобразовать на сегодняшний день, щелкните правой кнопкой мыши и затем выберите Формат ячеек из контекстного меню. Смотрите скриншот:

2. в Формат ячеек диалоговое окно, перейдите в Число вкладку нажмите Время в Категория поле, и при необходимости укажите формат даты в поле Тип и, наконец, нажмите кнопку OK кнопка. Смотрите скриншот:

Затем выбранные ячейки с порядковыми номерами немедленно преобразуются в даты.
Легко конвертируйте серийный номер в любой формат даты в Excel:
Самый большой Kutools for Excel's Применить форматирование даты Утилита поможет вам легко преобразовать все серийные номера в диапазоне в любой формат даты, который вам нужен в Excel.
Загрузите Kutools for Excel прямо сейчас! (30-дневная бесплатная трасса)

Вы также можете преобразовать серийный номер на сегодняшний день с помощью формулы в Excel. Пожалуйста, сделайте следующее.
1. Выберите пустую ячейку (говорит ячейка B2) рядом с ячейкой с серийным номером, которую необходимо преобразовать на сегодняшний день, затем введите формулу. = ТЕКСТ (A2; «м / д / гггг») в панель формул и нажмите Enter ключ.

2. Продолжайте выбирать ячейку B2, затем перетащите ее маркер заполнения в ячейку с серийным номером, который необходимо преобразовать на текущий момент. Затем вы можете увидеть, что все серийные номера преобразованы в соответствующие даты в вспомогательном столбце.

Помимо двух вышеуказанных методов, Применить форматирование даты полезности Kutools for Excel может не только помочь вам преобразовать серийные номера в даты, но и предоставить вам различное форматирование даты.
Перед применением Kutools for Excel, Пожалуйста, сначала скачайте и установите.
1. Выберите ячейки с серийными номерами, которые нужно преобразовать на сегодняшний день, затем нажмите Kutools > Формат > Применить форматирование даты. Смотрите скриншот:

2. А в Применить форматирование даты диалоговом окне выберите формат даты из Форматирование даты поле и, наконец, щелкните OK кнопку.

Вы можете видеть, что выбранные ячейки с серийными номерами немедленно преобразуются в определенный формат даты.
Если вы хотите получить бесплатную (30-дневную) пробную версию этой утилиты, пожалуйста, нажмите, чтобы загрузить это, а затем перейдите к применению операции в соответствии с указанными выше шагами.
Office Tab - Tabbed Browsing, Editing, and Managing of Workbooks in Excel:
Office Tab brings the tabbed interface as seen in web browsers such as Google Chrome, Internet Explorer new versions and Firefox to Microsoft Excel. It will be a time-saving tool and irreplaceble in your work. See below demo:

Продукты HFLabs в промышленных объемах обрабатывают данные: адреса, ФИО, реквизиты компаний и еще вагон всего. Естественно, тестировщики ежедневно с этими данными имеют дело: обновляют тест-кейсы, изучают результаты очистки. Часто заказчики дают «живую» базу, чтобы тестировщик настроил сервис под нее.
Первое, чему мы учим новых QA — сохранять данные в первозданном виде. Все по заветам: «Не навреди». В статье я расскажу, как аккуратно работать с CSV-файлами в Excel и Open Office. Советы помогут ничего не испортить, сохранить информацию после редактирования и в целом чувствовать себя увереннее.
Материал базовый, профессионалы совершенно точно заскучают.
Что такое CSV-файлы
Формат CSV используют, чтобы хранить таблицы в текстовых файлах. Данные очень часто упаковывают именно в таблицы, поэтому CSV-файлы очень популярны.

CSV-файл состоит из строк с данными и разделителей, которые обозначают границы столбцов
CSV расшифровывается как comma-separated values — «значения, разделенные запятыми». Но пусть название вас не обманет: разделителями столбцов в CSV-файле могут служить и точки с запятой, и знаки табуляции. Это все равно будет CSV-файл.
У CSV куча плюсов перед тем же форматом Excel: текстовые файлы просты как пуговица, открываются быстро, читаются на любом устройстве и в любой среде без дополнительных инструментов.
Из-за своих преимуществ CSV — сверхпопулярный формат обмена данными, хотя ему уже лет 40. CSV используют прикладные промышленные программы, в него выгружают данные из баз.
Одна беда — текстового редактора для работы с CSV мало. Еще ничего, если таблица простая: в первом поле ID одной длины, во втором дата одного формата, а в третьем какой-нибудь адрес. Но когда поля разной длины и их больше трех, начинаются мучения.

Следить за разделителями и столбцами — глаза сломаешь
Еще хуже с анализом данных — попробуй «Блокнотом» хотя бы сложить все числа в столбце. Я уж не говорю о красивых графиках.
Поэтому CSV-файлы анализируют и редактируют в Excel и аналогах: Open Office, LibreOffice и прочих.
Ветеранам, которые все же дочитали: ребята, мы знаем об анализе непосредственно в БД c помощью SQL, знаем о Tableau и Talend Open Studio. Это статья для начинающих, а на базовом уровне и небольшом объеме данных Excel с аналогами хватает.
Как Excel портит данные: из классики
Все бы ничего, но Excel, едва открыв CSV-файл, начинает свои лукавые выкрутасы. Он без спроса меняет данные так, что те приходят в негодность. Причем делает это совершенно незаметно. Из-за этого в свое время мы схватили ворох проблем.
Большинство казусов связано с тем, что программа без спроса преобразует строки с набором цифр в числа.
Округляет. Например, в исходной ячейке два телефона хранятся через запятую без пробелов: «5235834,5235835». Что сделает Excel? Лихо превратит номера́ в одно число и округлит до двух цифр после запятой: «5235834,52». Так мы потеряем второй телефон.
Приводит к экспоненциальной форме. Excel заботливо преобразует «123456789012345» в число «1,2E+15». Исходное значение потеряем напрочь.
Проблема актуальна для длинных, символов по пятнадцать, цифровых строк. Например, КЛАДР-кодов (это такой государственный идентификатор адресного объекта: го́рода, у́лицы, до́ма).
Удаляет лидирующие плюсы. Excel считает, что плюс в начале строки с цифрами — совершенно лишний символ. Мол, и так ясно, что число положительное, коль перед ним не стоит минус. Поэтому лидирующий плюс в номере «+74955235834» будет отброшен за ненадобностью — получится «74955235834». (В реальности номер пострадает еще сильнее, но для наглядности обойдусь плюсом).
Потеря плюса критична, например, если данные пойдут в стороннюю систему, а та при импорте жестко проверяет формат.
Разбивает по три цифры. Цифровую строку длиннее трех символов Excel, добрая душа, аккуратно разберет. Например, «8 495 5235834» превратит в «84 955 235 834».
Форматирование важно как минимум для телефонных номеров: пробелы отделяют коды страны и города от остального номера и друг от друга. Excel запросто нарушает правильное членение телефона.
Удаляет лидирующие нули. Строку «00523446» Excel превратит в «523446».
А в ИНН, например, первые две цифры — это код региона. Для Республики Алтай он начинается с нуля — «04». Без нуля смысл номера исказится, а проверку формата ИНН вообще не пройдет.
Меняет даты под локальные настройки. Excel с удовольствием исправит номер дома «1/2» на «01.фев». Потому что Windows подсказал, что в таком виде вам удобнее считывать даты.
Побеждаем порчу данных правильным импортом
Если серьезно, в бедах виноват не Excel целиком, а неочевидный способ импорта данных в программу.
По умолчанию Excel применяет к данным в загруженном CSV-файле тип «General» — общий. Из-за него программа распознает цифровые строки как числа. Такой порядок можно победить, используя встроенный инструмент импорта.
Запускаю встроенный в Excel механизм импорта. В меню это «Data → Get External Data → From Text».
Выбираю CSV-файл с данными, открывается диалог. В диалоге кликаю на тип файла Delimited (с разделителями). Кодировка — та, что в файле, обычно определяется автоматом. Если первая строка файла — шапка, отмечаю «My Data Has Headers».
Перехожу ко второму шагу диалога. Выбираю разделитель полей (обычно это точка с запятой — semicolon). Отключаю «Treat consecutive delimiters as one», а «Text qualifier» выставляю в «
На третьем шаге выбираю формат полей, ради него все и затевалось. Для всех столбцов выставляю тип «Text». Кстати, если кликнуть на первую колонку, зажать шифт и кликнуть на последнюю, выделятся сразу все столбцы. Удобно.
Дальше Excel спросит, куда вставлять данные из CSV — можно просто нажать «OK», и данные появятся в открытом листе.
Перед импортом придется создать в Excel новый workbook
Но! Если я планирую добавлять данные в CSV через Excel, придется сделать еще кое-что.
После импорта нужно принудительно привести все-все ячейки на листе к формату «Text». Иначе новые поля приобретут все тот же тип «General».
- Нажимаю два раза Ctrl+A, Excel выбирает все ячейки на листе;
- кликаю правой кнопкой мыши;
- выбираю в контекстном меню «Format Cells»;
- в открывшемся диалоге выбираю слева тип данных «Text».
Чтобы выделить все ячейки, нужно нажать Ctrl+A два раза. Именно два, это не шутка, попробуйте
После этого, если повезет, Excel оставит исходные данные в покое. Но это не самая твердая гарантия, поэтому мы после сохранения обязательно проверяем файл через текстовый просмотрщик.
Альтернатива: Open Office Calc
Для работы с CSV-файлами я использую именно Calc. Он не то чтобы совсем не считает цифровые данные строками, но хотя бы не применяет к ним переформатирование в соответствии с региональными настройками Windows. Да и импорт попроще.
Конечно, понадобится пакет Open Office (OO). При установке он предложит переназначить на себя файлы MS Office. Не рекомендую: хоть OO достаточно функционален, он не до конца понимает хитрое микрософтовское форматирование документов.
А вот назначить OO программой по умолчанию для CSV-файлов — вполне разумно. Сделать это можно после установки пакета.
Итак, запускаем импорт данных из CSV. После двойного клика на файле Open Office показывает диалог.

Заметьте, в OO не нужно создавать новый воркбук и принудительно запускать импорт, все само
- Кодировка — как в файле.
- «Разделитель» — точка с запятой. Естественно, если в файле разделителем выступает именно она.
- «Разделитель текста» — пустой (все то же, что в Excel).
- В разделе «Поля» кликаю в левый-верхний квадрат таблицы, подсвечиваются все колонки. Указываю тип «Текст».
Штука, которая испортила немало крови: если по ошибке выбрать несколько разделителей полей или не тот разделитесь текста, файл может правильно открыться, но неправильно сохраниться.
Помимо Calc у нас в HFLabs популярен libreOffice, особенно под «Линуксом». И то, и другое для CSV применяют активнее, чем Excel.
Бонус-трек: проблемы при сохранении из Calc в .xlsx
Если сохраняете данные из Calc в экселевский формат .xlsx, имейте в виду — OO порой необъяснимо и масштабно теряет данные.
Белая пустошь, раскинувшаяся посередине, в оригинальном CSV-файле богато заполнена данными
Поэтому после сохранения я еще раз открываю файл и убеждаюсь, что данные на месте.
Если что-то потерялись, лечение — пересохранить из CSV в .xlsx. Или, если установлен Windows, импортнуть из CSV в Excel и сохранить оттуда.
После пересохранения обязательно еще раз проверяю, что все данные на месте и нет лишних пустых строк.
Если интересно работать с данными, посмотрите на наши вакансии. HFLabs почти всегда нужны аналитики, тестировщики, инженеры по внедрению, разработчики. Данными обеспечим так, что мало не покажется :)
Рейтинг: 98
Необходимо указать путь к файлу Excel и нажать на кнопку "Загрузить из excel".
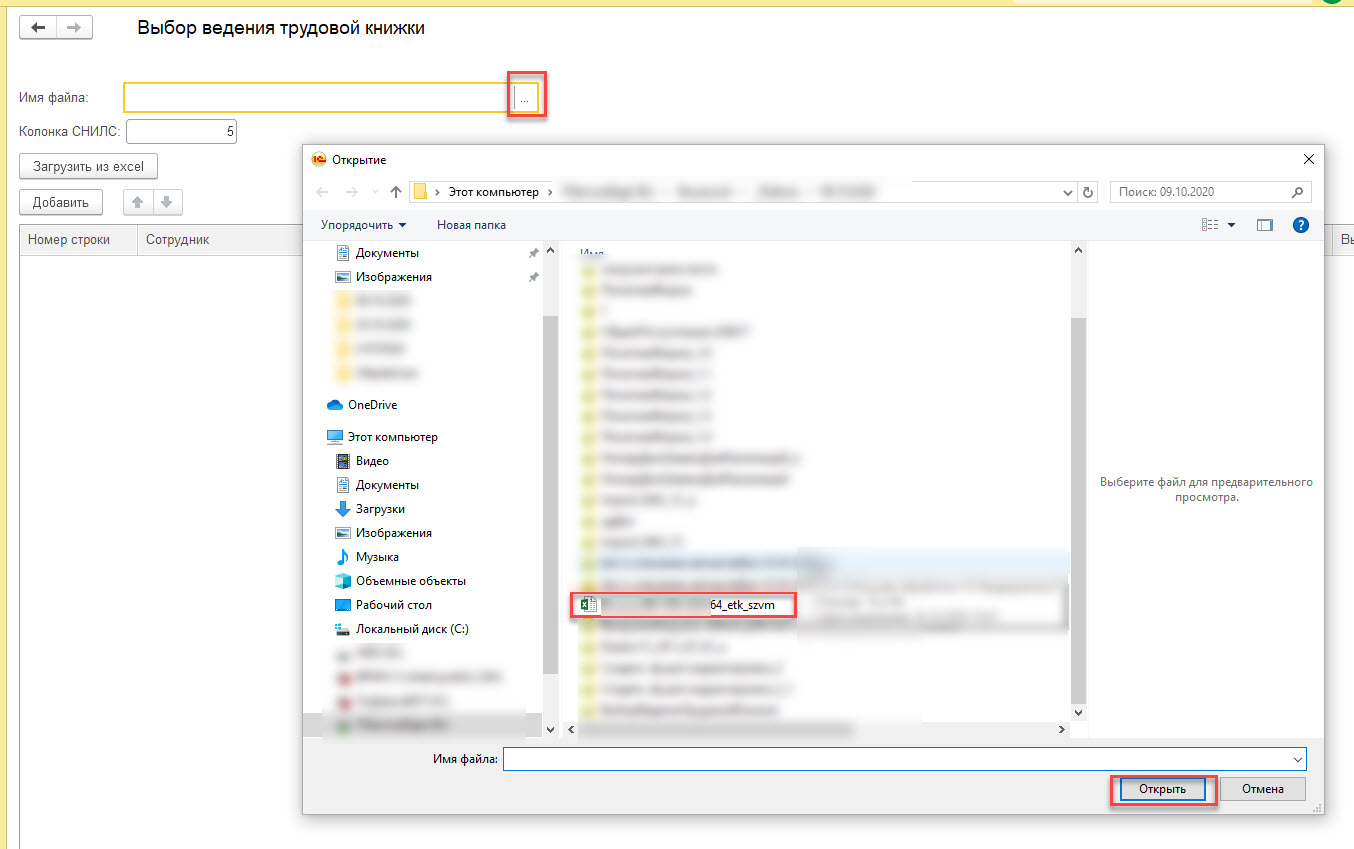
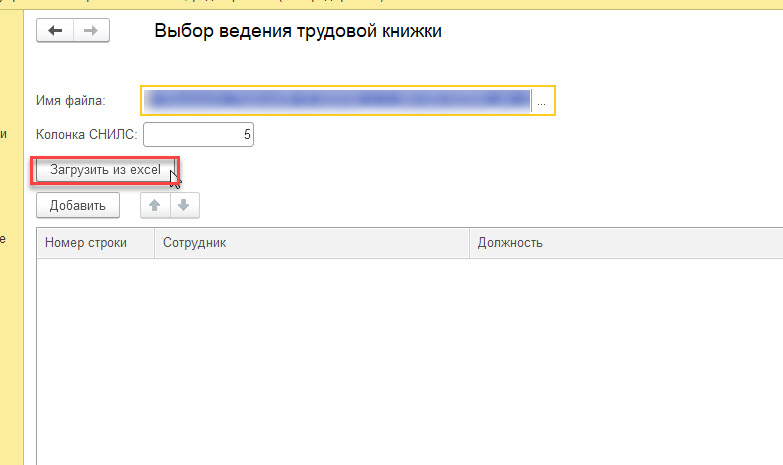
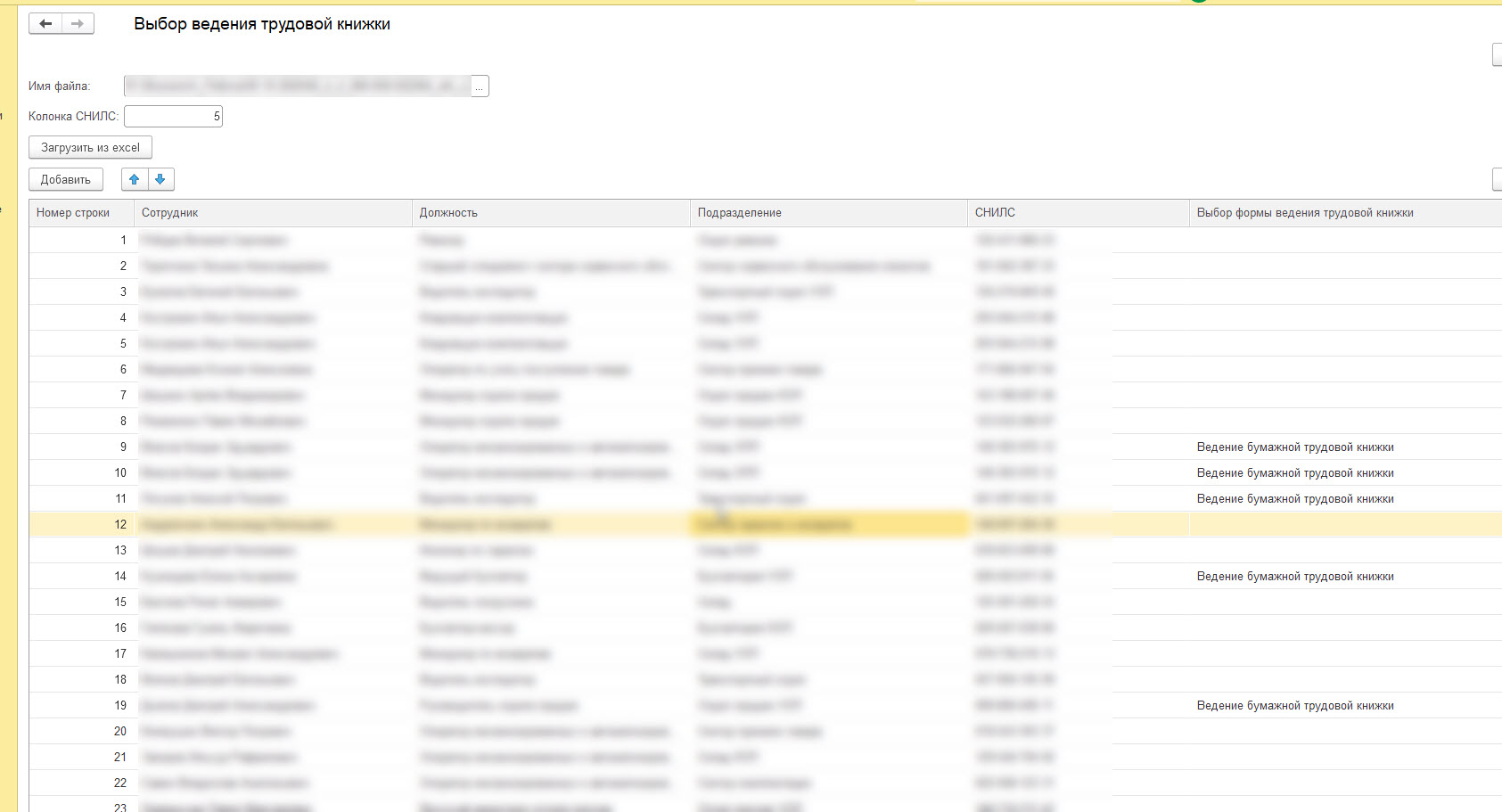
1С:Предприятие 8.3 (8.3.16.1063)
Зарплата и управление персоналом КОРП, редакция 3.1 (3.1.15.67)
Специальные предложения












Просмотры 1662
Загрузки 5
Рейтинг 2
Создание 20.10.20 17:00
Обновление 20.10.20 17:00
№ Публикации 1313312
Кому Бухгалтер
Операционная система Не имеет значения
Доступ к файлу Абонемент ($m)
Код открыт Да
См. также
Загрузка прайс-листов в БП 3.0, УНФ 1.6, Розница 2.3, УТ 11.4, КА 2 и ERP Промо
Внешняя обработка для загрузки прайс-листов Excel (и не только) в конфигурации: Бухгалтерия предприятия, редакция 3.0; Управление нашей фирмой, редакция 1.6; Розница, редакция 2.3; Управление торговлей, редакция 11; Комплексная автоматизация 2; ERP Управление предприятием 2 без использования COM-объектов (установленного Excel), для толстого, тонкого и веб-клиента.
5 стартмани
16.04.2020 8506 124 LamerSoft 15
Заготовка обработки (внешняя печатная форма) заполнения Excel документа из 1С
Умеет заполнять как отдельные ячейки, так и таблицы в рамках листов Excel. Удобно при разработке различных “дашбордов” (с графиками, диаграммами), отчетов финансистов (где много формул), заполнения форм документов организации. Эксель шаблон может сделать пользователь (с нужным ему оформлением, формулами и т.д.) и впоследствии самостоятельно этот шаблон менять. Программисту нужно только настроить выдачу данных для заполнения шаблона. Может подключаться как внешняя печатная форма (для обычных и управляемых форм).
2 стартмани
29.07.2020 2738 13 wonderboy 0
Загрузка из Excel (без использования com-объектов, без установленного Excel)
Обработка не использует com-объект для чтения из файла, не нужен установленный Excel.
1 стартмани
22.03.2019 21748 217 Смешной 1С 28
Помощник перехода с КА 1.1 на ЗУП 3.1
Обработка предназначена для переноса данных из КА 1.1 в ЗУП 3.1.
3 стартмани
25.12.2018 31741 131 gudogu 39
Групповая установка даты выплаты в документах "Отпуск" и "Командировка" на заданную дату и перерасчет отобранных документов Промо
Обработка позволяет расчетчикам сократить время, затрачиваемое на расчет отпусков и командировок.
2 стартмани
15.02.2017 15291 86 ser6702 18
Расчет Тарификации и зарплаты в средних общеобразовательных школах для ЗКГУ - 3.1 (релиз 3.1.17.138)
Данная настройка конфигурации предназначена для расчета Тарификации педработников и расчета зарплаты в средних общеобразовательных учреждениях. Настройка сделана на базе Типовой конфигурации "Зарплата и кадры государственного учреждения" редакции 3.1.
2 стартмани
05.09.2018 32492 53 ivnik 24
Расширение резервов отпусков
Произвольная настройка базы для расчета резервов отпусков.
2 стартмани
10.08.2018 31318 63 СергейКа 30
Вы больше не будете разбирать Excel как раньше
Кому не приходилось разбирать файлы в формате Excel? Все матерятся, плюются, требуют обещаний что "это в последний раз", но таки пишут загрузку из Excel. Потом форматы меняются, строки съезжают, колонки переставляют. Вам это не надоело?
1 стартмани
07.05.2018 32211 64 m-rv 34
Конвертация данных Парус 7, 10 - ЗУП 2.5, ЗИКБУ 1.0, КА 1.1, УПП Промо
Перенос данных Парус 7, 10 - ЗУП 2.5, ЗИКБУ 1.0, КА 1.1, УПП Переносит данные сотрудника, физического лица и начисления за произвольный период
1 стартмани
10.06.2014 35788 67 kns77 87
Автоматическое заполнение графиков в ЗУП 3.1
Данная разработка будет актуальна для организаций с большим количеством графиков (несколько десятков/сотен).
1 стартмани
05.05.2018 27343 18 notserioussam 2
Синхронизация (выгрузка) данных ЗУП 3.1 - БП 2.0, УПП 1.3
Подобная выгрузка не была предусмотрена разработчиками 1С, поэтому и существует эта публикация. Поддерживается выгрузка оценочных обязательств и резервов отпусков. Непосредственная выгрузка в базу Бухгалтерии. Решение проблем с COM-соединением одной кнопкой.
3 стартмани
22.03.2018 49293 704 diso 211
Правила конвертации документов ЗУП 2.5 - ЗУП 3.1
Правила конвертации документов ЗУП 2.5 - ЗУП 3.1. Позволяют вести параллельную работу в базах ЗУП редакций 2,5 и 3.1.
10 стартмани
06.03.2018 43415 141 kostya_whiskas 24
Выгрузка документов из ЗУП в БП (1С 8.2-8.3) Промо
Обработка для выгрузки документов из конфигурации "Зарплата и управление персоналом" 8.2 в конфигурацию "Бухгалтерия предприятия" 8.2. Использует правила обмена. В обработке создан удобный интерфейс для гибкого формирования списка документов кадрового учета и начисления ЗП.
1 стартмани
18.12.2012 17879 138 d.zhukov 20
Расчет начисления зарплаты со сложной формулой, по данным из внешнего источника. ЗУП 3.1
Расчет начисления зарплаты со сложной формулой, по данным из внешнего источника по данным экономического отдела. ЗУП 3.1.
3 стартмани
20.12.2017 54218 33 mvv1975 7
Приемы эффективной загрузки данных из Excel в 1С
Показаны приемы эффективной работы с Excel для загрузки данных в 1С.
1 стартмани
13.12.2017 65223 116 alexey.kutya 87
Загрузка дополнительных реквизитов и сведений справочника Номенклатура из Excel и таблиц УТ 11, ERP 2
Внешняя обработка "Загрузка дополнительных реквизитов и сведений справочника Номенклатура"
1 стартмани
07.08.2017 46170 299 Windyhead 45
Прыг-Скок. или из MS EXCEL в 1С (8.2) (открытый код) Промо
Универсальная загрузка данных из Microsoft Office Excel. Автоматическая загрузка из любых по форме документов с очень удобным редактором. Почти готовый шаблон для любой конфигурации. Не требует регистрации-бесплатно.
1 стартмани
16.09.2015 68140 362 Tatitutu 48
Правила обмена ЗУП 3.1 - БП 2.0 и ЗУП 3.1 - УПП 1.3 (отражение, ведомости и справочники)
Правила обмена для выгрузки документов "Отражение зарплаты в бухучете", "Ведомость в банк", "Ведомость в кассу", справочников "Сотрудники" и "Физические лица"
1 стартмани
01.08.2017 84536 1588 forseil 210
Загрузка из Excel-файла данных в документ Поступление товаров и услуг
Загрузка из произвольного Excel-файла документов Поступление товаров и услуг с возможностью создания номенклатуры, обработка позволяет автоматизировать процесс оформления новых поступлений товара.
1 стартмани
04.03.2017 35456 458 gzharkoj 135
Поиск и исправление ошибок при заполнении 6-НДФЛ в ЗУП 2.5, Бухгалтерии 2.0, УПП 1.3 версия от 28.08.2018
Помощь в поиске и исправлении ошибок при заполнении отчёта 6-НДФЛ в ЗУП 2.5, Бухгалтерии 2.0 Просмотр всех записей регистров, имеющих отношение к учёту НДФЛ с детализаций до сотрудника и документа. Ручная корректировка основных регистров. Обновлённая версия от 02.07.2018г
3 стартмани
25.10.2016 41036 216 serge_msk 21
Выгрузка и загрузка данных из файла Excel с поиском по любым полям (есть поиск по ссылке, всего три итерации поиска. Управляемые формы или "Такси") Промо
Обработка позволяет загружать данные с поиском по ссылке как для загружаемого объекта, так и его свойств. Загружает справочники, документы, планы видов характеристик. Будет полезна как замена использования конвертации данных для задач переноса, а также как классическая загрузка из табличного документа (Excel). Поиск объекта при загрузке выполняется до трех раз с разными полями поиска (поля поиска настраиваются). Также реализована выгрузка в Excel по ссылкам. У обработки удобный интерфейс, в котором разберется даже начинающий пользователь. Загрузка накладных из файлов xls реализована с интеллектуальным поиском колонок с данными. В интеллектуальном поиске поддерживаются все основные типовые печатные формы.
5 стартмани
16.10.2015 63695 516 primat 35
1 стартмани
25.07.2016 49349 5 milkers 2
Перенос данных из ЗУП 2.5 в ЗУП 3.1
Обработка предназначена для переноса некоторых данных из ЗУП 2.5 в ЗУП 3.1 через COM-соединения. Обработка была написана потому, что типовые правила переноса не предоставляют возможности переносить данные по отдельности, а некоторые данные не переносят вовсе. Тестировалась на версии 3.1.14.129 (8.3.15.1830).
1 стартмани
26.05.2016 47942 772 yojeeg 101
При открытии текстового документа формата .txt в файле Excel некоторые числовые данные отображаются в текстовом формате. Для преобразования числовых данных не во всем документе, а только в определенном столбце, есть несколько способов, которые мы рассмотрим в этой статье.
Проблемы, вызванные неправильным форматом чисел
На наличие ошибки, связанной с тем, что числа отображаются в виде текста, указывает небольшой зеленый треугольник в верхнем левом углу ячейки. При этом вычисления с данными значениями не производятся, а при попытке отсортировать числа, например в порядке возрастания, выполненная сортировка будет нарушена.
Для исправления указанной ошибки необходимо выделить все ячейки, в которых установлен неверный формат. При этом появится значок «!» (восклицательный знак), при нажатии на который Excel сам укажет на наличие ошибки, а именно «Число сохранено как текст».
При нажатии на параметр «Преобразовать в числа», формат все числовых значений поменяется с ними можно будет проводить любые вычисления. При этом зеленые треугольнички в ячейках исчезнут.
Меняем формат ячейки
Числовые значения в таблице Excel, выраженные в текстовом формате, не дают возможности работать с формулами и делать необходимые вычисления. Ячейки также могут поменять установленный формат в результате перенесения файла на другой компьютер или при открытии документа в иной версии Эксель. Для исправления такой ошибки необходимо провести следующую последовательность действий:
- В первую очередь нужно выделить столбец, в котором будут произведены изменения или область ячеек.

Выделение столбца с числами в текстовом формате
- Далее следует перейти во вкладку «Данные» и в категории «Работа с данными» активировать параметр «Текст по столбцам». Откроется диалоговое окошко – «Мастер распределения текста по столбцам».

Диалоговое окно «Мастер распределения текста по столбцам»
- Настройки состоят из трех шагов, в соответствие с которыми выставляются параметры столбца – формат исходных данных с разделителем или фиксированной ширины, выбор разделителя и формат данных столбца. В данном случае нас устраивают стандартные настройки, поэтому кликаем «Готово» и значения столбца перейдут в числовой формат.
- При нажатии комбинации клавиш «Ctrl+1» появиться окошко «Формат ячеек». Здесь выбираем параметр «Числовой» и нажимает «ОК».

Преобразование значений столбика в формат «Числовой»
Если в ячейках отображаются формулы вместо результатов вычислений, то необходимо отключить параметр «Отображение формул» во вкладке «Формулы».

Преобразование формата через формулы
Перевести цифровые значения из текстового формата в числовой можно с помощью специальной формулы ЗНАЧЕН.
- В данном случае нужно создать новый столбик справа от значений, которые будем переводить в другой формат.
- В первой ячейке нового столбика вводим формулу «=ЗНАЧЕН(D5)». В скобках следует указать адрес ячейки.
- После применения формулы в первой ячейке следует растянуть ее действие на всю длину столбца, нажав курсором мышки на нижний правый угол ячейки и потянув его вниз.

Использование функции ЗНАЧЕН
- Преобразованные значения копируем и переносим в столбец с исходными данными. Выделяем столбец с новыми значениями и нажимаем комбинацию клавиш на клавиатуре «Ctrl+С». Таким образом значения сохранились в буфере обмена. Далее переходим в первую ячейку столбца с исходными значениями и, нажав на стрелочку под параметром «Вставка» на «Главной» вкладке, выбираем категорию «Вставить значения».

Вставка преобразованных ячеек
Используем специальные вставки
Не менее простым и эффективным способом преобразования чисел из текстового формата в числовой является использование специальных вставок Эксель. Так, чтобы узнать о том, в каком формате число отображено в данным момент, достаточно при активации ячейки посмотреть на блок инструментов на «Главной» вкладке. Здесь есть параметр, в котором отображается формат ячейки. При стандартных настройках – формат «Общий». При нажатии на стрелку слева появится меню для выбора других форматов.

Выбор формата ячеек на «Главной» вкладке
Для проведения преобразования проставим в одной из ячеек цифру 3, которая останется в «Общем» формате. Необходимо скопировать указанную ячейку и перейти в другую область. При нажатии на стрелочку под параметром «Буфер обмена», выбираем критерий «Специальная вставка». Появится окно с определенным набором параметров. В блоке настроек «Операция» необходимо поставить отметку напротив «Умножить».
Отключение проверки на наличие ошибок
В некоторых случаях требуется введение числовых значений именно в виде текста. Чтобы Excel не выводил ошибки о неправильном формате в виде зеленых треугольников в ячейке, необходимо отключить функцию проверки.
- В открытом файле Excel переходим во вкладку «Файл».
- В левой панели следует перейти в категорию «Параметры».

Переход в категорию «Параметры»
- В появившемся окне переходим в настройки под названием «Формулы».

Меню «Параметры Excel», категория «Формулы»
- В комплексе команд «Правила поиска ошибок» нужно убедиться в том, что напротив параметра «Числа, отформатированные как текст или с предшествующим апострофом» установлен флажок активации.

Параметры, которые отключают выведение ошибок в Excel
Если в документе Excel, наоборот, ошибки не отображаются, то галочку возле указанного выше параметра нужно снять и активировать выбор нажатием кнопки «ОК».
Заключение
Благодаря данной статье можно с легкостью научиться преобразовывать столбец в число с помощью нескольких удобных способов. Каждый пользователь сможет подобрать для себя оптимальный вариант для выполнения поставленных задач.
Читайте также:
- Как написать заявление судебному приставу о снятии ареста с пенсии
- Какие документы нужны для перерасчета пенсии за детей рожденных в ссср
- Заявление о предоставлении документов к ранее поданному заявлению что это пфр
- При получении паспорта в 14 лет нужно ли менять снилс
- Нужно ли указывать в трудовом договоре инн и снилс работника